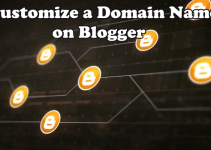If you purchased a domain name from BlueHost but have hosting elsewhere, you will need to update your domain name servers inside your BlueHost account so visitors will be able to access your website. Changing domain name servers inside of BlueHost is easy and only takes a few minutes. However, it’s important to remember that anytime you make a change to your name servers it can take anywhere between 24 and 72 hours those changes to propagate worldwide. It’s also important to note that if you have hosting through BlueHost and your domain is registered somewhere else, you will not be able to update the nameservers from within BlueHost. Instead, you will need to make these changes through whomever you registered your domain with. Name servers changes require the registrar to have control over the domain. Therefor, you can only make these changes with the company your domain is registered through. Thankfully most other domain registrars will make this process just as simple as BlueHost does.
How Domain Name Servers Work
Domain Name System (or DNS) is a protocol for how computers exchange data on the internet and other private networks. Its purpose is extremely vital because it helps convert easy-to-understand domain names like “domain.tips” into an Internet Protocol (IP) address, such as 50.72.251.22 that computers use to identify each other on the network. It is, in short, a system of matching names with numbers. Whether you’re accessing a website or sending e-mail, your computer uses a DNS server to look up the domain name you’re trying to access. Therefor, without DNS servers, the internet would shut down very quickly. It’s not important to understand all of this just to update your name servers. However, this is some background as to why name servers are used and why they will be different from one web hosting company to the next.
Updating Name Servers At BlueHost
1. To begin, login your Bluehost Control Panel.
2. Next, click the Domain link located at the top of the page.
3. Choose the desired domain you wish to update from the list of domains.
4. Click the Name Servers tab.
5. Select the option to Use Custom Nameservers.
6. Enter the new name servers (you will need a minimum of 2 name servers).
7. Click the Save Nameserver Settings button.
That’s it! You have now successfully updated your domain nameservers at BlueHost and are finished. As I mentioned above, you will need to allow between 24 and 72 hours for these changes to propagate worldwide. During this time period, you website may be viewable in some parts of the world, but not others. Why is that and what exactly is DNS Propagation? Basically, it is a period of time ISP (Internet service provider) nodes across the world take to update their caches with the new DNS information of your domain. Due to DNS caches of different levels, after the nameservers change, some of your visitors might still be directed to your old server for some time, whereas others can see the website from the new server shortly after the change.